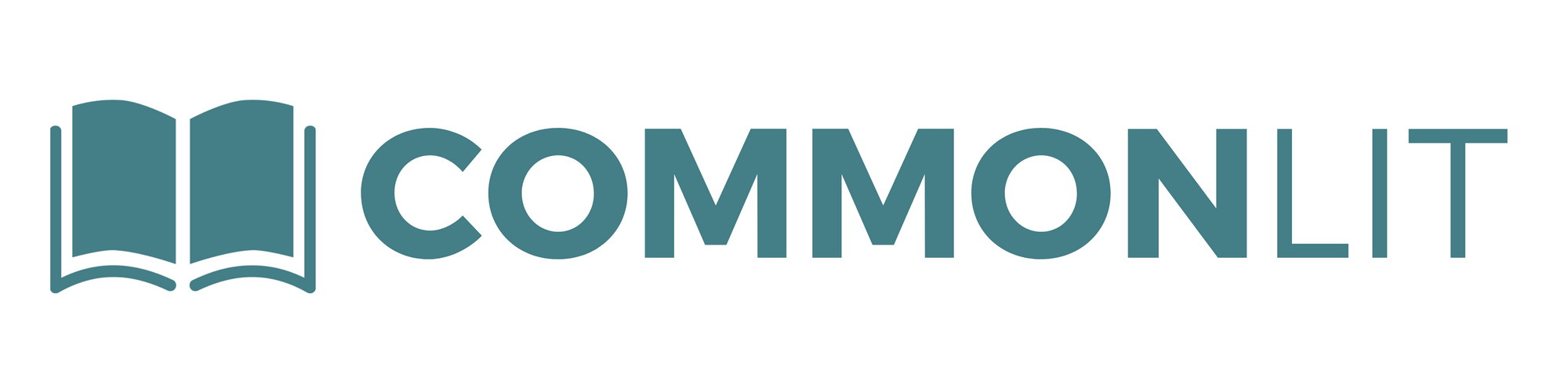Text-to-speech, translation in over 25 languages, digital annotations, scaffolded comprehension questions, and more are available on CommonLit to support reading growth.
Our team at CommonLit believes that every student should have access to the resources they need to make gains in reading. On CommonLit.org there are features and tools that can help your students reach their reading goals. Below, we highlight seven of the ways you can use CommonLit to support all of your students to improve their reading:
1. Encourage struggling readers to use the “Read Aloud” feature
Every CommonLit reading passage comes with the “Read Aloud” feature. This can be a helpful way to support students who struggle with fluency or decoding. The best part is that students can pause and restart the audio whenever they need — or repeat a section as needed.
In a differentiated classroom, students can use headphones to listen to their own text read aloud.

2. Support ELL students with our translation tool
Every CommonLit lesson can be translated into over 25 different languages. Students can press the green “Translate” button in the top right corner of their assignment page, then choose their preferred language and start translating any paragraph. For students who are learning English, this feature can help support growing their English vocabulary and comprehension.
Students can press the “Translate” button in the top right corner of their assignment page, then choose their preferred language and start translating any paragraph.
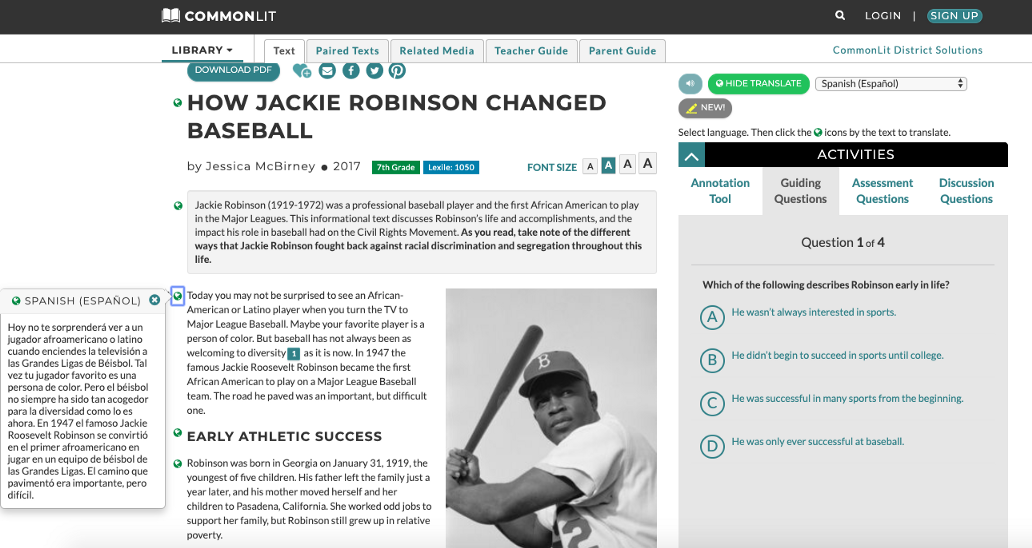
Additionally, CommonLit has a Spanish library with over 500 lessons, dozens of which are available in both Spanish and English. For students who are native Spanish speakers, teachers can support students by doing a first read in Spanish and then completing a close read with the English version. Research shows that students who are learning to read in a second language can use the comprehension skills they learned in their native language to support skills development in a new language.
3. Monitor Student Comprehension with Digital Annotations
CommonLit’s annotation tool gives students the ability to highlight and take notes on any assignment or reading passage in the CommonLit library.
Let’s look at the student assignment experience:
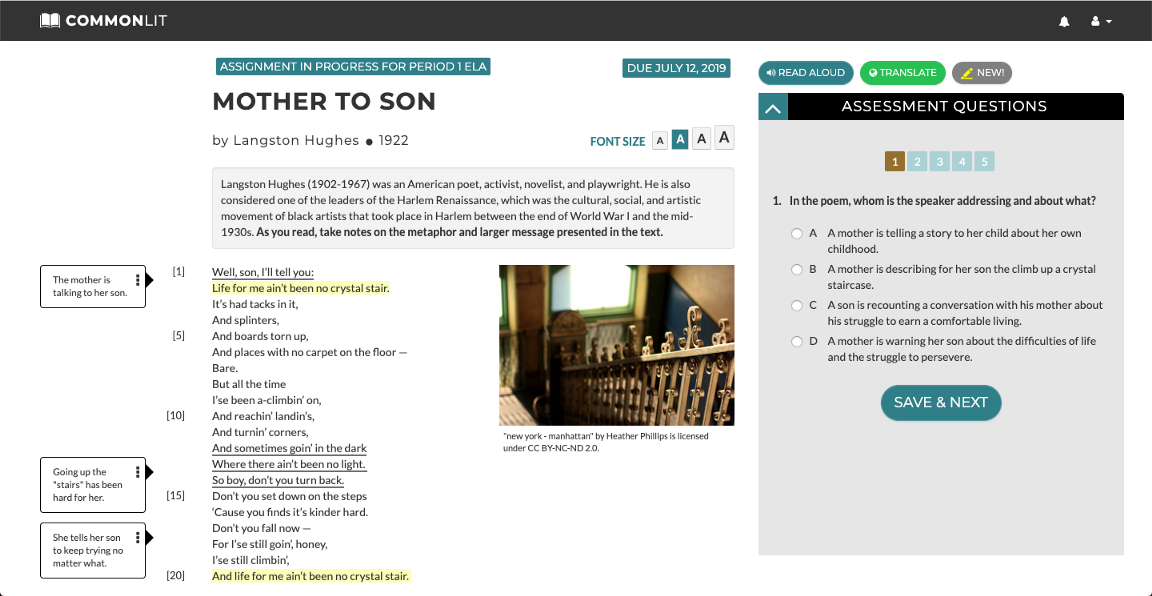
As students are annotating their assignments, teachers can also monitor and comment on student annotations in real time. To view student annotations, teachers should go to their Assignment Dashboard and select “Student Annotations” in the left-hand navigation bar. The drop-down menu allows teachers to easily select which student’s annotations they want to view.
With this feature, teachers can easily monitor students note-taking and comprehension in real time.
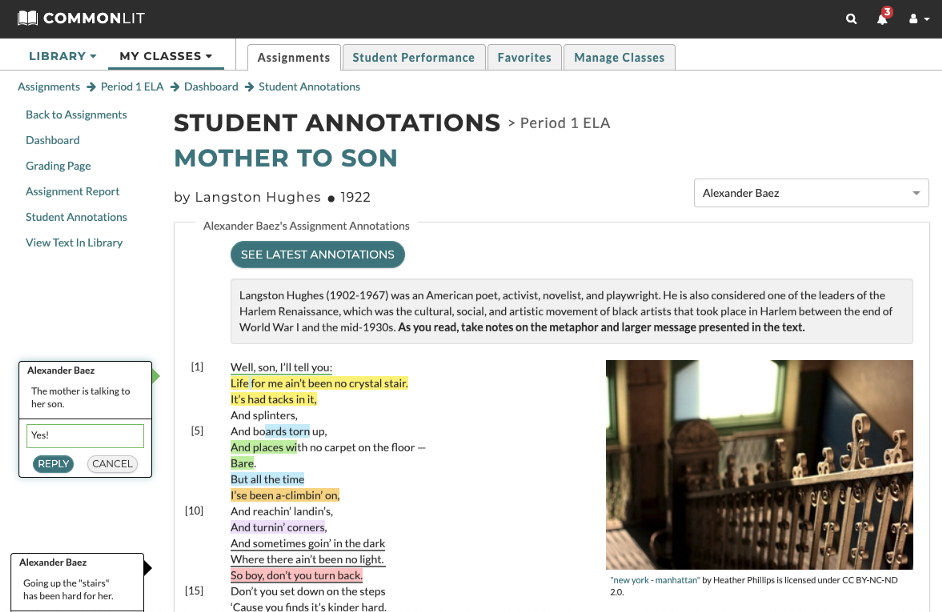
4. Turn on Guided Reading Mode for select students
Guided Reading Mode is a feature on CommonLit that supports student comprehension. When you enable Guided Reading Mode, students are prompted to stop as they are reading to answer basic multiple-choice comprehension questions. These questions are meant to be “checks for understanding” that help struggling students track the main ideas as they read.
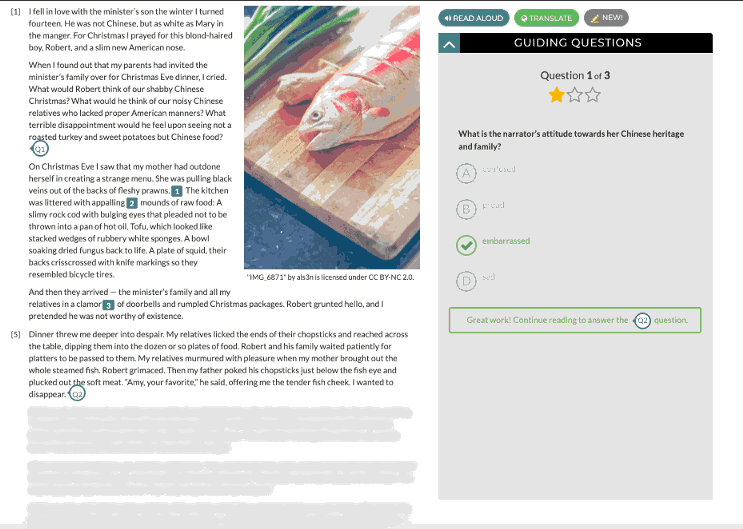
Guided Reading Mode helps with differentiation because you can enable or disable it for individuals, groups, or entire classes. It works great for small-group instruction because you can easily circulate the room and monitor comprehension while groups work at different paces. On the Assignment Report Page, teachers can see how many attempts it took each student to get a specific guiding question correct. This allows you to see just how well students were able to comprehend the text as they were reading.
5. Customize your classes’ lessons with Assessment Options
CommonLit’s Assessment Options feature allows teachers to have more flexibility when creating an assignment for their class. On any CommonLit assignment, teachers can customize the:
- annotation task,
- start date, and
- the types of questions assigned to students (Guided Reading Mode questions, multiple-choice assessment questions, and short-answer assessment questions).
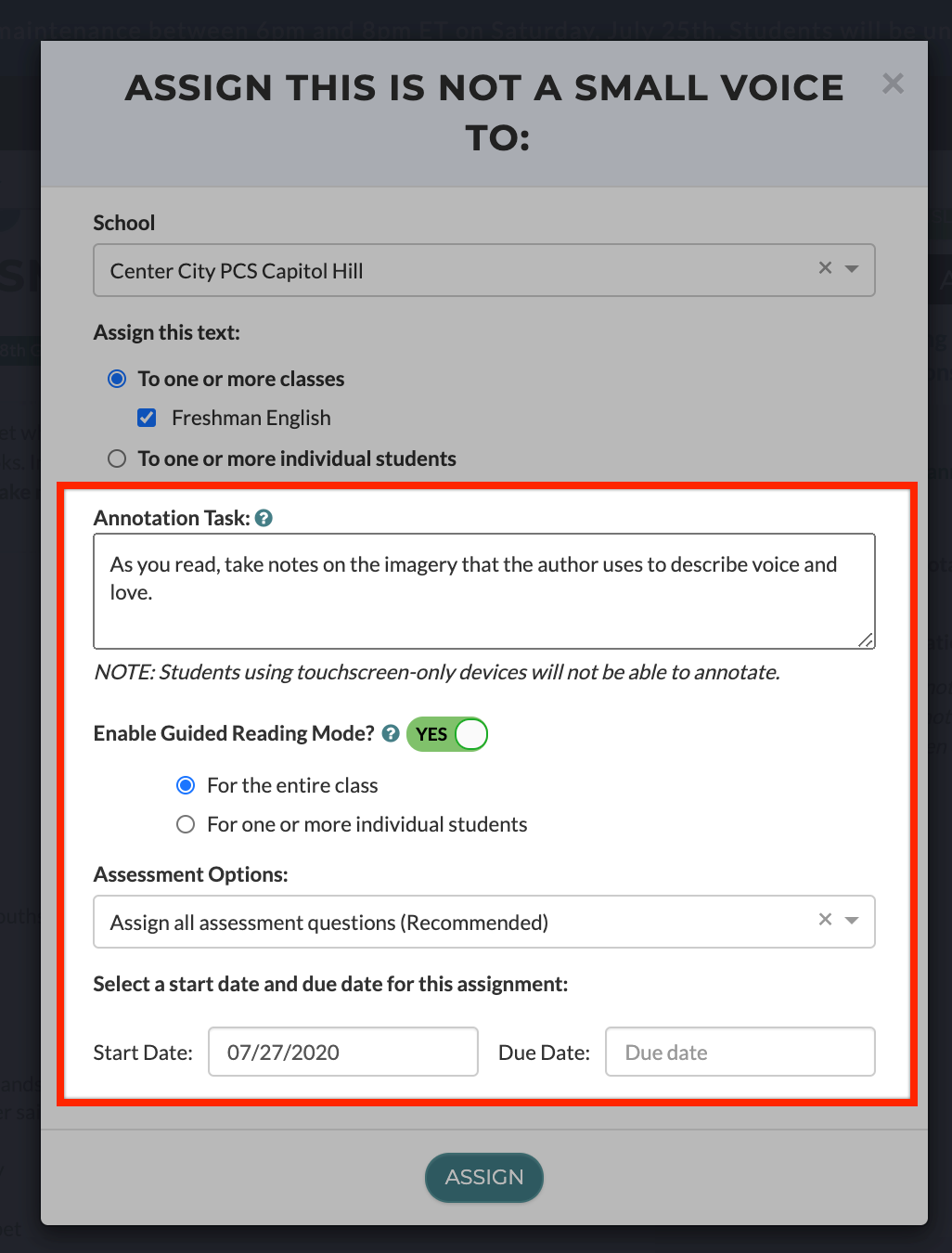
There are many different options to customize your CommonLit assignment, depending on what activities you want your students to complete. You can read more about how to customize any CommonLit lesson here.
6. Use the unsubmit feature so students can retry an assignment with your feedback
CommonLit has an “Unsubmit” feature that allows teachers to give students a second chance at an assignment they might have struggled on. If you unsubmit a student’s assignment, they will be able to re-try their assignment with your feedback on their short answer responses.
Leveraging the “Unsubmit” feature is a great way to help students build skills and improve their grade. If you unsubmit an assignment for a student their newest response and grade will be reflected in CommonLit’s gradebook.
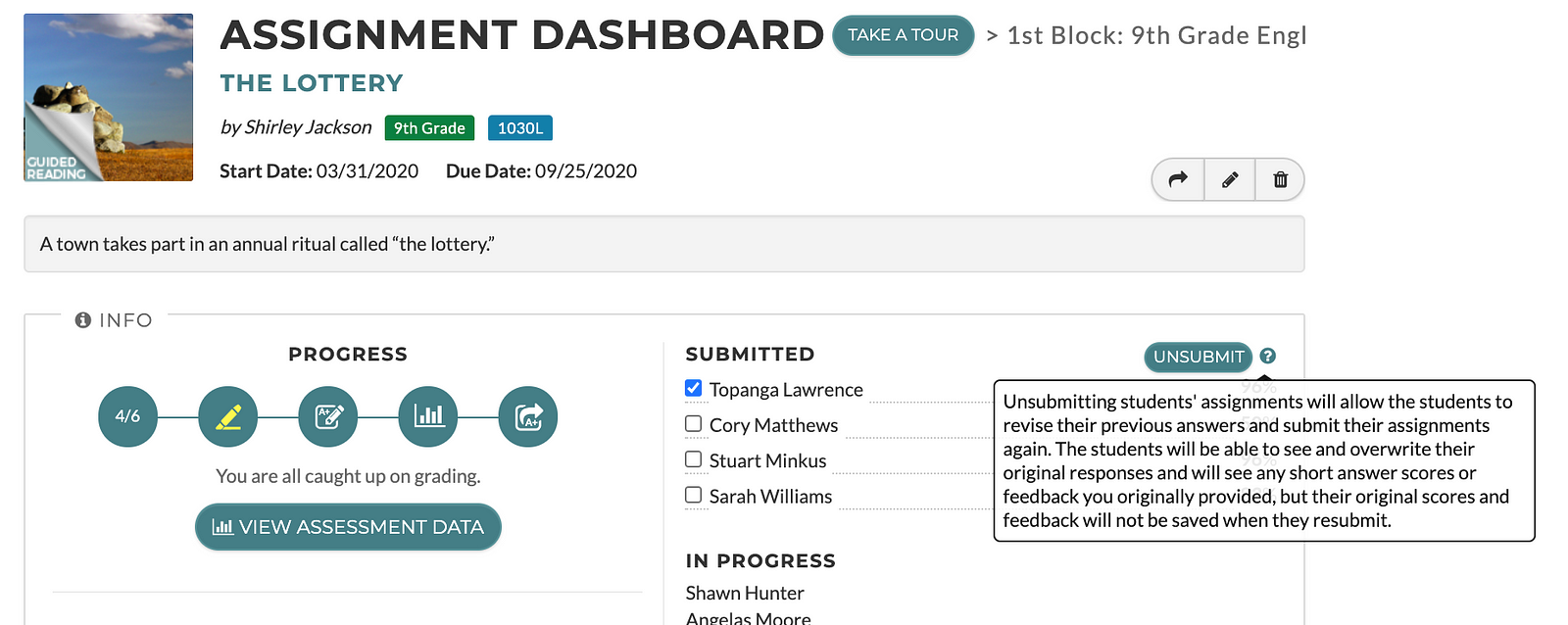
7. Support students to track their own reading progress by releasing scores
After you have graded your digital assignments on CommonLit, be sure to release scores to students so they can see their progress and writing feedback. Once you release scores to students you can start a conversation with your students around reading goals. Students will be able to see their progress in the “My Performance” page once they log into their CommonLit account.
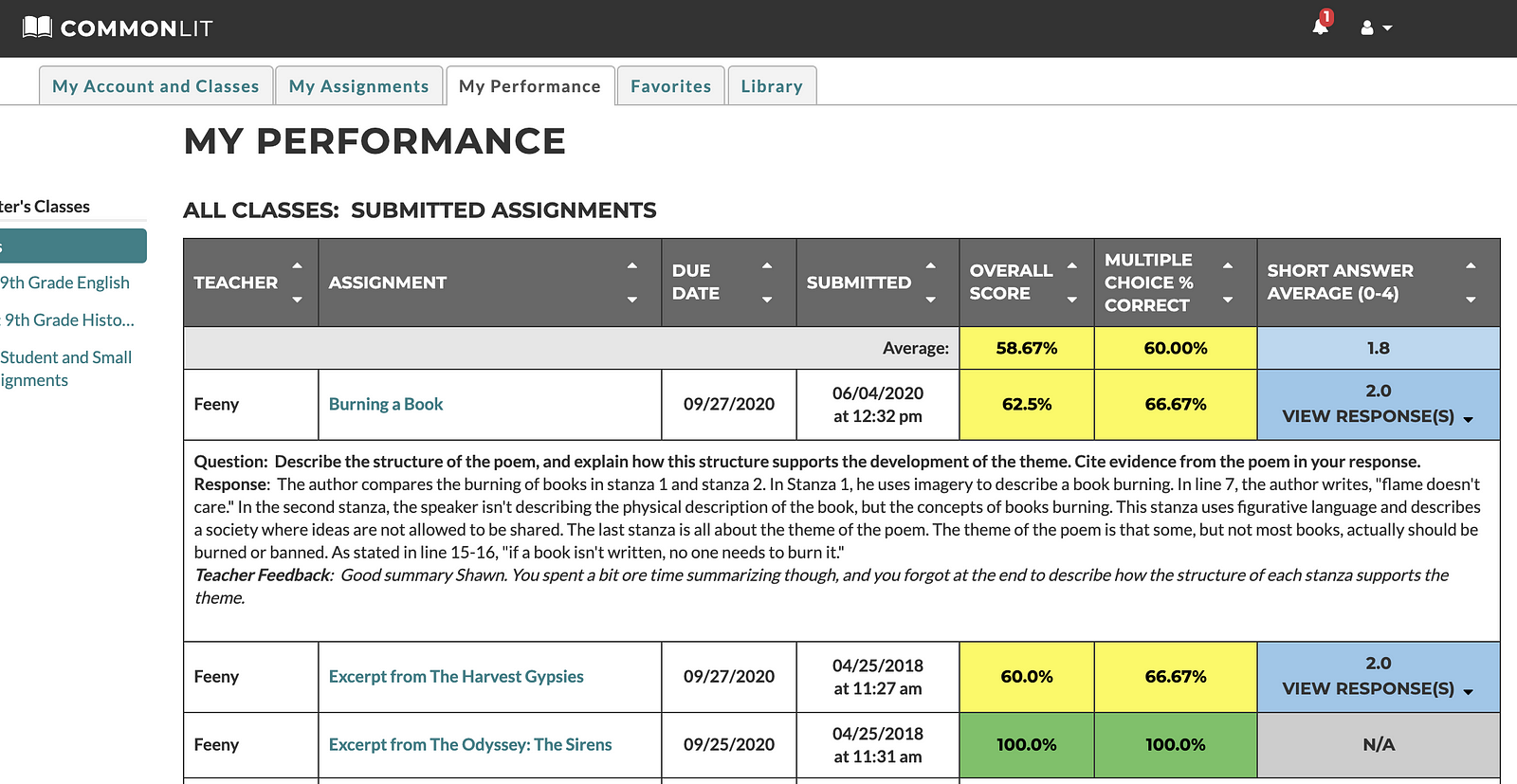
These are just a few of the ways you can support your students to achieve their reading goals with CommonLit. If you need any additional support please email help@commonlit.org. Happy teaching!